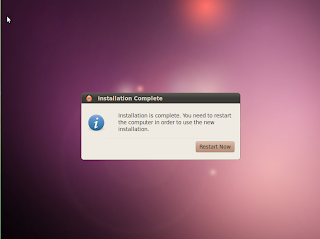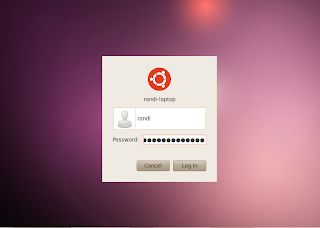Scanner merupakan salah satu
perangkat input komputer. Scanner merupakan alat yang berfungsi untuk
menduplikat objek layaknya mesin fotokopi ke dalam bentuk digital. Scanner
menduplikat objek tersebut menggunakan sebuah sensor cahaya yang terdapat di
dalamnya. Sensor yang ada pada scanner tersebut mendeteksi struktur, tulisan,
maupun gambar dari objek yang discan tersebut dan dikirimkan ke komputer dalam
bentuk digital.
Scanner
adalah perangkat yang sangat membantu. Dengan adanya scanner, kita bisa
menduplikat hardcopy seperti makalah, kertas, foto dalam bentuk digital ke
komputer. Jadi ketika kita kehilangan source berkas seperti foto, kita bisa
menyimpan foto tersebut ke komputer kita. Jadi ketika foto itu hilang, atau
robek, kita masih punya simpanannya di komputer. Apalagi jika foto itu adalah
foto kenangan masa dulu. Kan sayang kalau hilang begitu saja?
Dalam scanner terdapat sebuah sensor.
Sensor tersebut mendeteksi struktur, seperti tulisan, warna, gelap, terang, dan
bentuk benda. Setelah itu scanner mengirimkan hasil dari scan tersebut ke
komputer dalam bentuk digital. Agar hasil scan tersebut bisa diedit atau
disimpan dalam komputer.
Untun koneksi antara komputer dan
scanner, bisa menggunakan beberapa interface seperti
- Parrarel.
- GPIB (General Purpose Interface Bus).
- SCSI (Small Computer System Interface).
- USB (Universal Serial Bus).
- Fireware.
Scanner tersendiri memiliki beberapa
macam jenis. Seperti :
1. Flatbed Scanner.
Scanner jenis ini merupakan scanner yang umum digunakan oleh
orang. Scanner ini mempunya bentuk panjang dan sedikit tebal. Scanner ini
terdapat sebuah kaca tembus pandang yang digunakan scanner untuk menscan.
Scanner ini biasa digunakan untuk menscan gambar, kertas, ataupun dokumen
lainnya. Meskipun demikin scanner ini juga bisa digunakan untuk menscan benda
seperti patung kecil. Hanya saja scanner ini tidak mampu atau tidak cocok untuk
menscan objek 3 dimensi.
2. Automatic document feeder.
Jenis scanner yang satu ini merupakan scanner yang bentuknya
mirip dengan printer. Scanner ini biasanya terdapat juga pada printer all in
one, mesin fax, dan mesin foto kopi. Jenis scanner ini menscan dokumen layaknya
sebuah printer. Yang dimana kertas yang ingin discan bisa diletakkan semuanya
ke baki penampungan kertas, dan scanner tersebut akan otomatis mescan kertas
satu per satu.
3. Scanner Drum.
Scanner ini mempunyai cara menscan dengan memutarkan kertas
atau foto yang telah dimasukkan ke dalam drum scanner tersebut. Scanner ini
memproduksi hasil scan yang sangat bagus dan cocok untuk menscan foto.
Permasalahan
Pada Scanner dan Solusinya

Scanner adalah suatu alat elektronik
yang fungsinya mirip dengan mesin fotocopy. Hanya saja pada mesin fotocopy
hasilnya dapat langsung dilihat pada kertas sedangkan scanner hasilnya
ditampilkan pada layar monitor komputer dahulu kemudian baru dapat dirubah dan
di modifikasi sehingga tampilan dan hasilnya menjadi bagus yang kemudian dapat
disimpan sebagai file text, document, dan/atau gambar. Berikut ialah diagram
blok scanner :
Analisis kerusakan dan perbaikan
meliputi preventive dan Corrective
Preventive Maintenance:
Seperti halnya alat elektronik pada umumnya, scanner pun perlu perawatan untuk
menjaga performa kerjanya..Tanpa disadari, terjadinya berbagai gangguan
merupakan akibat dari cara pemakaian yang tidak benar. Langkah-langkah yang
diperlukan untuk menjaga kinerja scanner adalah kita sebaiknya tidak menyentuh
permukaan kaca pada scanner. Selain dapat menyebabkan terjadinya goresan,
minyak dan kotoran yang menempel, juga dapat merusak permukaan kaca, sehingga
bisa mempengaruhi hasil cetakan.
Jika ingin membersihkan bagian permukaan kaca ini, gunakanlah lap dengan bahan
microfiber sehingga tidak ada serat kain yang tertinggal. Ketika memindai
materi gambar dari buku atau majalah yang tebal, sebaiknya tidak menggunakan
penutup scanner untuk menekannya. Jika dipaksakan hal tersebut bisa dapat
menyebabkan engsel pada penutup scanner rusak atau mengendur.
Disamping itu, kebersihan scanner pun perlu dijaga. Kotoran pada perangkat ini,
biasanya disebabkan oleh debu dan kotoran yang terselip dibeberapa bagian.
Apabila didiamkan, bukan tidak mungkin akan bisa mengganggu karena penumpukan
debu tersebut, apalagi jika terdapat goresan. Untuk itu ada baiknya ada
membersihkannya dengan kapas dan sedikit cairan alcohol, menggosoknya dengan
lembut. Sebelum memulainya, perlu dipastikan tidak ada aliran listrik yang
melalui perangkat keras tersebut.
Corrective Maintenance:
Berikut adalah beberapa permasalahan yang sering kita jumpai saat kita
mengoperasikan scanner serta corrective untuk permasalahan tersebut.
1. Pada saat kita akan
mengkoneksikan komputer ke scaner untuk melakukan proses scan, muncul pesan
kesalahan ”scanner acces failed” atau ”scanner not found” sehingga menggagalkan
proses scan yang akan dilakukan.
Solusi :
Ketika anda akan mengoperasikan scanner dan tiba-tiba muncul salah satu pesan
tersebut maka kemungkinan besar penyebabnya adalah scanner yang belum
terkoneksi secara hardware ke komputer. Scanner yang belum terkoneksi secara
hardware ini bisa saja disebabkan karena card SCSI-Interface tidak terpasang
dengan benar. Jika kabel SCSI tidak benar-benar terhubung dengan baik, hal itu
akan mengganggu hubungan antara scanner dan card. Matikan komputer dan chek
koneksi kabelnya.
Perlu juga diingat bahwa pada waktu menghidupkan komputer, perangkat scanner
harus dihidupkan terlebih dahulu sebelum komputer dinyalahkan. Proses booting
akan mendeteksi dan mencari koneksi komputer ke scanner jika perangkat tersebut
ada. Tetapi proses pendeteksian tersebut akan diabaikan jika scannernya sendiri
belum nyala. Hal sepele yang sering terjadi adalah operator tidak menyalankan
scanner terlebih dahulu sebelum menghidupkan PC.
2. Komputer dapat terhubung dengan
scanner. Tetapi pada saat melakukan proses scan, tiba-tiba proses berhenti dan
muncul pesan kesalahan ”not enough memory”.
Solusi :
Pesan tersebut biasanya terjadi karena sisa ruang hardisk anda sudah sangat
kecil. Coba gunakan disk utility untuk menambah sisa ruang tersebut. Atau, anda
bisa mencoba untuk men-scan gambar lagi pada tingkat dpi yang lebih rendah, dan
pada kedalaman warna yang lebih rendah juga, misalnya, grayscale atau hitam.
3. Segalanya sudah siap, dan
tombol scan pada program pun sudah ditekan. Tapi proses scanning-nya tidak
segera dimulai. Setelah berjalanpun prosesnya sangat lambat.
Solusi :
Jika hal itu terjadi, lakukan langkah pengecekan sebagai berikut:
a.) Coba lakukan pengecekan terhadap dokumen sumber yang akan di scan. Apakah
dokumen yang anda masukan kepenampangnya sudah terpasang dengan baik. Kalau
belum, coba ambil dan pasang kembali ke penampang dokumen tersebut pelan-pelan
dan benar. Pastikan apakah penutup otomatis penapang tersebut telah tertutup
dengan rapat.
b.) Hal lain yang perlu juga diperhatikan adalah sambungan kabel, apakah
kondisinya masih baik. Masing-masing ujung dan pangkalnya apakah sudah
tertancap dengan baik. Coba pastikan sekali lagi.
4. Setelah proses scan dijalankan,
ternyata gambar hasil scanner tidak memuaskan. Gambar terlihat pecah-pecah dan
bercak terdapat disana-sini yang mengotori gambar.
Solusi :
Analisa pertama rusaknya gambar, bisa saja disebabkan oleh jamur dalam kaca
scanner. Untuk mengatasi hal ini bersihkan kaca bagian dalam dan luarnya secara
rutin dengan cairan pembersih, yang banyak dijual di toko kimia. Supaya tetap
bersih, anda perlu menjaga kondisi ruangan, karena jamur akan tumbuh di ruang
lembab.
Kalau gambar pecah-pecah, masalahnya mungkin pada resolusi gambar. Tak ada
salahnya bila anda menaikkan resolusi lebih tinggi dari angka sebelumnya. Ini
biasanya makan waktu yang lama saat scanning. Biar lebih singkat, sebaiknya
anda batasi (crop) saja bidang scanning. Bidang yang tidak diinginkan sebaiknya
tidak perlu ikut discan. Setiap scanner pasti memiliki tool untuk melakukan
crop tersebut.
5. Proses scan berjalan lancar,
tetapi gambar hasil scan terlihat tidak jelas dan kabur seperti terkena efek
blur.
Solusi :
Jika gambar hasil scan terlihat kabur, coba anda set resolusi displaynya ke
height color (16 bit), dan biarkan scanner melakukan pemanasan (warming up)
selama beberapa menit. Yang perlu anda perhatikan juga adalah kebersihan dari
permukaan kacanya, karena jika kotor akan bisa berpengaruh juga terhadap bersih
tidaknya hasil scan nantinya. Pastikan kaca tersebut selalu bersih. Bersihkan
dengan kain yang lembut.
6. Kualitas foto hasil scan
berbeda pada beberapa komputer
Solusi :
Perbedaan kualitas pada foto tersebut dapat muncul karena adanya perbedaan
kualitas VGA pada masing-masing komputer. Foto tersebut akan tampak baik ketika
anda menggunakan komputer dengan VGA tinggi (minimal 32 Mb). Namun sebaliknya,
foto tersebut akan terlihat pecah ketika anda melihatnya menggunakan komputer
dengan VGA pas-pasan (di bawah 32 Mb). Sebenarnya kualitas foto yang dihasilkan
dari scanner adalah sama saja atau tidak berubah. Hanya tampilan pada monitor
(komputer dengan VGA rendah) yang membuat foto tersebut seolah-olah mengalami
kerusakan.